稼動設定
即返信Reメールの実行・停止を設定します。
メール送受信設定(及び実行開始)を行った後に、下記画面にて即返信Reメールの実行開始を行うことで、システムが稼働を開始します。
- 左上の[≡メニュー]ボタンからメニューを開きます。

-
左側メニュー内[即返信Reメール]から[稼動設定]を選択してください。
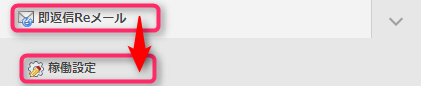
-
以下の画面で設定を行ないます。
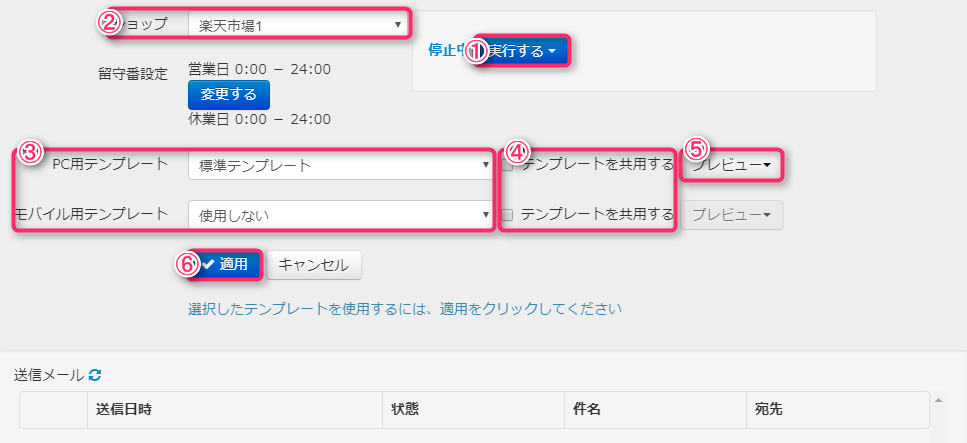
- [①実行する]ボタンをクリックして、実行開始にします。
- 設定する②ショップを選択します。
※楽天市場のショップではそれぞれの購入形態別にテンプレートを設定できます
- ③「PC用」と「モバイル用」にテンプレートを選択します。
- ④複数のショップで同じテンプレートを使用する場合は、「テンプレートを共用する」にチェックします。
- [⑤プレビュー]ボタンでプレビューできます。
- [⑥適用]ボタンをクリックすると、選択した使用テンプレートが設定されます。
- [①実行する]ボタンをクリックして、実行開始にします。
楽天市場の予約購入に対する送信について
発売日の確定メールが送られた時のタイミングで送信されます。
テストモードについて
メール送信設定でテストモードにしていれば、メールはお客様宛ではなく、そこで設定したアドレスのみへ送信されます。実際の運用 開始前にテストを行うことが可能です。
留守番設定
「営業時間外など、特定の時間帯だけ自動返信を行いたい」
「休業日のみ自動返信を行いたい」などの場合には、留守番設定を使用します。
- 左側メニュー内[即返信Reメール]から[稼動設定]を選択してください。
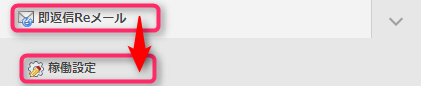
-
「留守番設定」の[変更する]ボタンをクリックします。
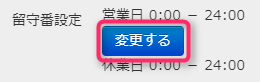
-
以下の画面にて詳細を設定します。
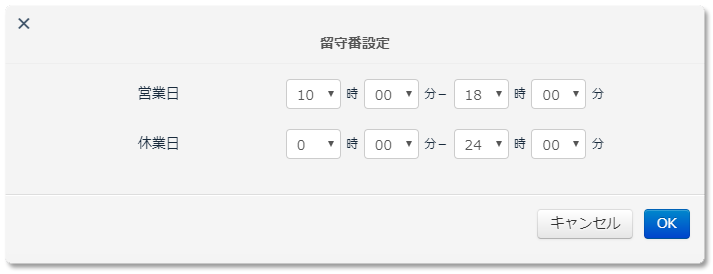
※即返信Reメールを動作させたい時間帯を設定します
終日実行する場合は、「0:00 ~ 24:00」に設定します。
※何も変更しなければ、この設定となります特定の時間帯のみ実行する場合は、その時間を設定します。
「18:00~9:00」のように開始時刻から終了時刻の間に日付をまたぐ設定も可能です。
「0:00~0:00」のように開始時刻=終了時刻に設定すると終日停止します。
営業日と休業日に、それぞれ開始時刻・終了時刻を設定できます。
営業日・休業日は、「休業日の設定」で設定します。
留守番設定例
営業日の営業時間が10:00~18:00だった場合に営業時間以外だけ送信する設定にする場合は以下の通りです。
・営業日 18:00~10:00
・休業日 0:00~24:00
初期設定について
初期設定を確認したい場合は、以下のバナーをクリックして各ステップをご覧ください。
