メール送信設定
「自動フォローメール」もしくは「即返信Reメール」をご利用の場合のみ設定を行います。
注意事項
楽天市場をご利用の場合、注意事項がございます。
設定前に必ずご覧ください。
設定方法
- 左上のメニューボタンからメニューを開きます。

-
[ショップ情報]をクリックし、設定を行いたいショップ名をクリックします。

-
画面上部にある「メールの設定」ボタンをクリックします。

※標準モール以外の場合ボタンは4つですが、一番右側は使いません -
[送信設定>]ボタンをクリックします。

-
メール送信に関する設定を入力します。
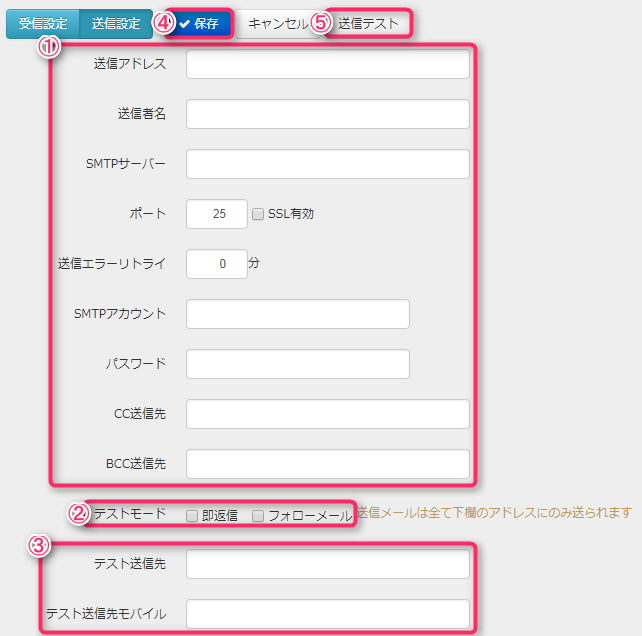
ヒント
メール情報は最初にメールソフトを設定した際にご覧いただいた書類や、メールソフトの設定画面、メールを発行しているサーバーの管理画面等で確認ができます。
楽天店の場合はR-Loginから『あんしんメルアド情報』をご確認ください。
①メールを送信するために必要な以下の「送信設定」を登録します。
|
②テストモード:ご利用のサービスにより「テストモード」にチェックを入れます。
本稼働前には必ずテストで受信をお試しください。
③「テスト送信先」と「テスト送信先モバイル」欄には、テストで受信する
メールアドレスを入力します。
楽天店の場合:RMSの「店舗基本情報」登録しているアドレスのみ入力できます
④[保存]ボタンで保存します。
⑤[送信テスト]ボタンをクリックして送信できるかテストします。
送信できない場合は、上記①の送信設定の登録内容を再度ご確認ください。
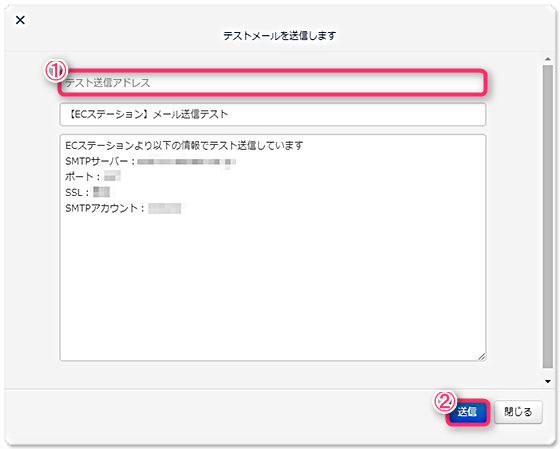
1.メール送信先のメールアドレスを①「テスト送信アドレス」へ入力します。
※楽天市場の場合、「テスト送信アドレス」に入力するメールアドレスは
RMSの「店舗基本情報」に登録されていなければメールは届きません
2.内容を確認し、②[送信]ボタンをクリックします。
楽天市場をご利用の際の注意事項
楽天市場の仕様によりRMSの「店舗連絡先」および「注文確認メール送り先」へGmail等の無料で取得できるアドレスを登録できますが、実際にはご利用いただけない仕組みのようです。
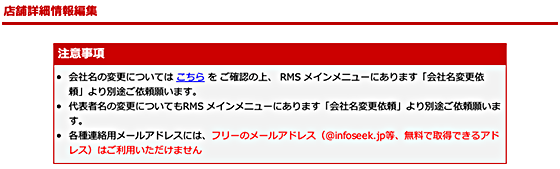
そのため、各種連絡用メールアドレスに、Gmail等の無料で取得できるアドレスを設定している場合、正しく動作していないため、弊社に設定いただきましても正しく動作いたしません。ご注意ください。
無料で取得できるアドレス以外での設定・ご利用をお願いします。
各種連絡先用メールアドレスの無料メールアドレスの詳細は、恐れ入りますが楽天市場へお問い合わせ下さい。
その他制限事項
送信設定でGmailのSMTPサーバー設定(smtp.gmail.com)はご利用いただけません。
