出荷日バナー(PC向け)の設定
最短での出荷日を表示するバナーを設定できます。
休業日や締め切り時間によって自動的に表示が変わります。
お店の休業日設定を予め行なっておいてください。
- 左上の[≡メニュー]ボタンからメニューを開きます。

-
「ツールボックス」から「出荷日バナー」をクリックします。
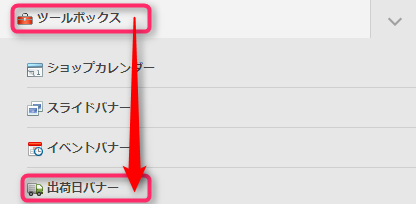
-
①「ショップ」を選択し、②[新規作成]ボタンをクリックします。

-
①テンプレートを選択し、②[OK]ボタンをクリックします。
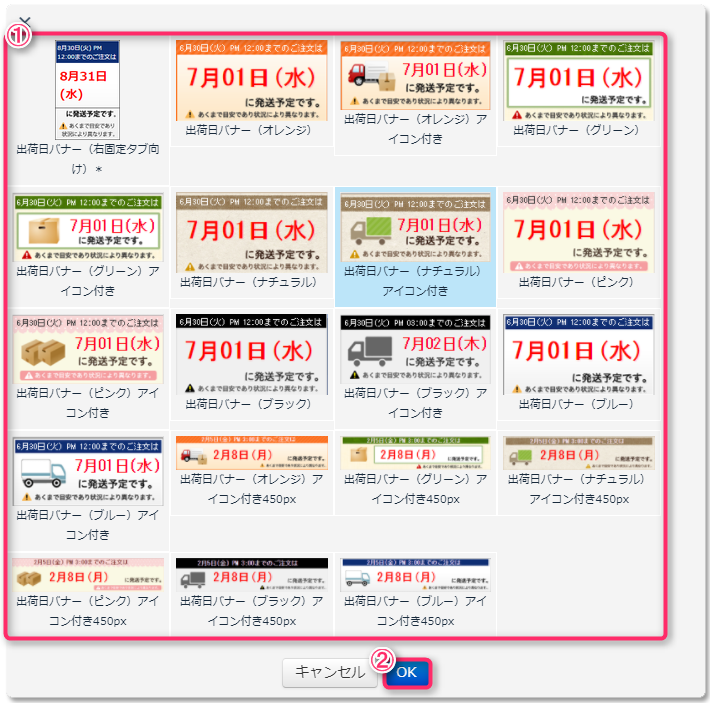
-
以下の画面で詳細を設定します。
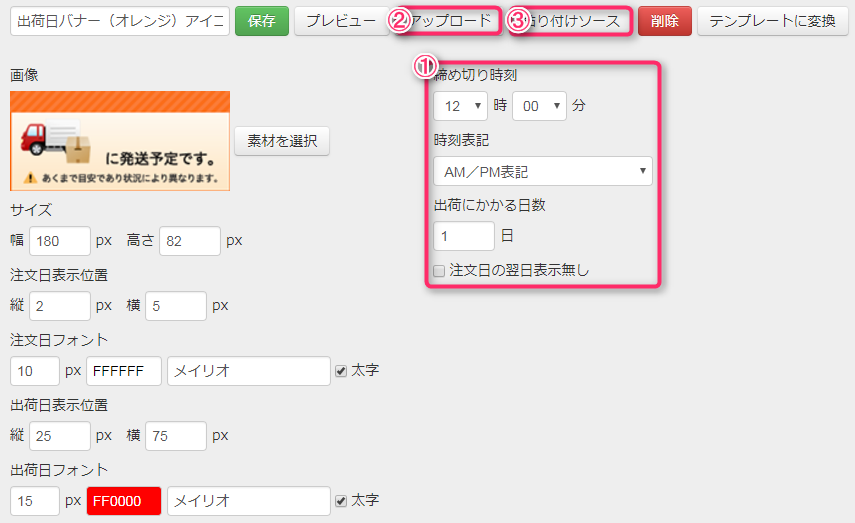
- 「①締め切り時間」を設定します。
画面左側より任意の画像や締め切り文字色、 位置等を変更することも可能です。
設定結果はプレビュー表示をご確認ください。
- [②アップロード]ボタンをクリックしてアップロードします。
保存を行いませんと更新の度に作成から貼り付けまで毎回必要になります。
保存することをお勧めします。
- [③貼り付けソース]ボタンをクリックし、コードをショップページに貼り付けます。
PC又はGOLD(Y!ではトリプル)ページに貼り付け可能です。(スマホ商品ページでは貼り付けできません。)
- 「①締め切り時間」を設定します。
背景の素材画像をオリジナルのもので設定したい場合
作成された背景用素材をECステーションの素材アルバムに登録し、出荷日バナーの設定画面の「素材の選択」から変更して設定をお願いします。
素材画像は左側メニューの「素材アルバム」より追加できます。
フォント指定
ページが表示される側(購入者)のPCや端末に指定したフォントがインストールされていない場合、異なるフォントが表示されるため意図した表示とならない場合があります。
長期休業時に反映されたかを確認するにはどうすればいいのか?(TIPS)
例えば出荷日バナーで年末年始休業の設定変更をしてアップロードしても、当日にならないとその変更が反映しているかどうかをサイト上で確認ができません。
この場合はパソコンのカレンダーを変更して再読込みすることで確認いただけます。
参考:PCの日付や時刻を変更する方法を教えてください。*外部サイト
https://www.fmworld.net/cs/azbyclub/qanavi/jsp/qacontents.jsp?PID=4803-9394
商品別に出荷日が異なる場合の対応方法
[保存]の際に「名前を付けて保存」で別名をつけることにより、商品別や宅配業者別のように複数作成することができます。
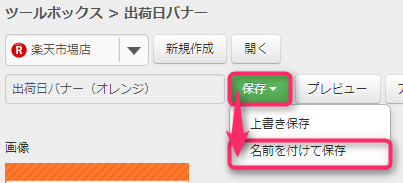
※別名にすることで「貼り付けソース」のHTMLファイル名が別名となります
この場合にはA商品はこちら、Bタイプの商品はこちらのように2つ並べて共通表示するか、
商品ごとにソースを貼り分ける必要があります。
海外注文が多い場合
出荷日バナーは表示しているパソコンやスマートフォンのOSのカレンダーを元に
日時を表示していますので日本時間ではない海外から見た場合は日時がずれて表示されるケースが発生致します。
就きましては海外注文が多いなどの場合は、
「○月○日 ○時までの注文で」の前に「日本時間」を付けるなどにて
ご対応をご検討願います。
例)「日本時間○月○日 ○時までの注文で○月○日発送」
初期設定について
初期設定を確認したい場合は、以下のバナーをクリックして各ステップをご覧ください。
