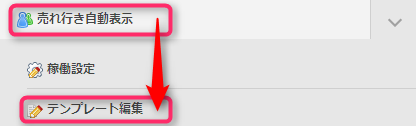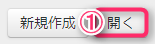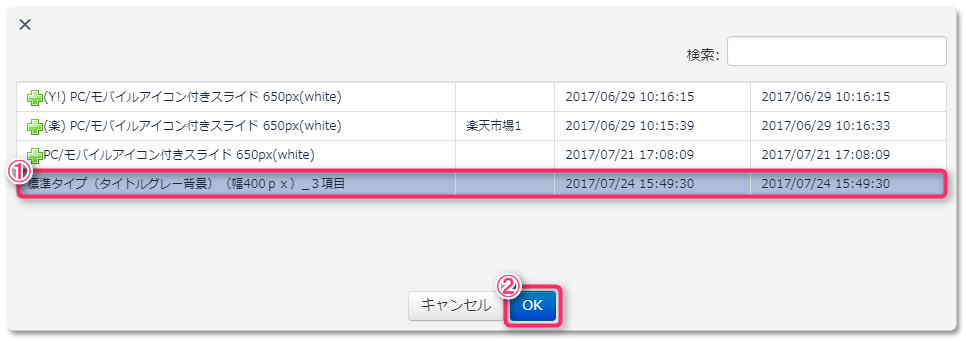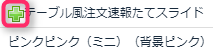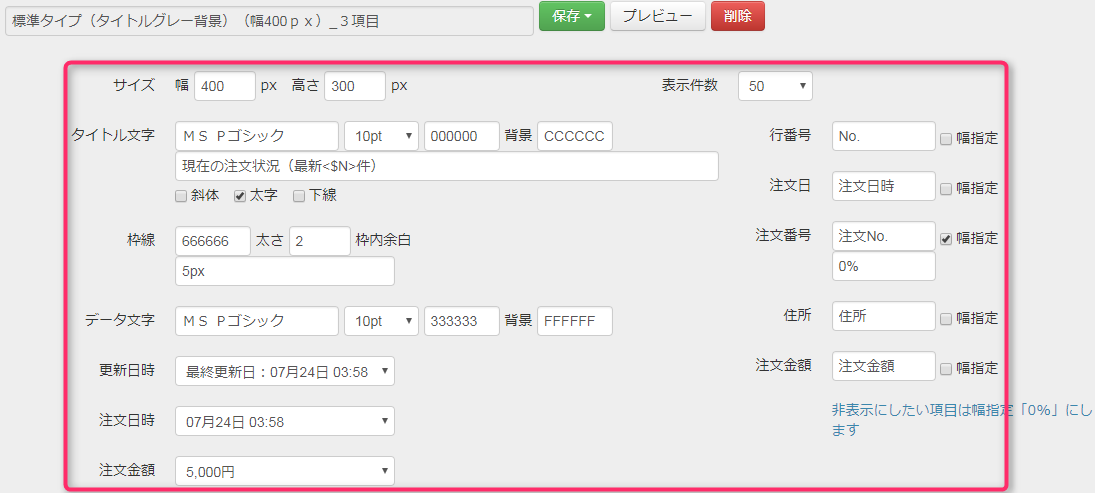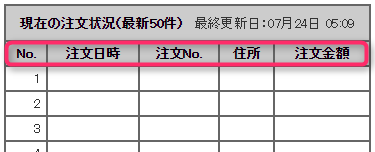標準テンプレートの編集
- 左上の[≡メニュー]ボタンからメニューを開きます。

-
「売れ行き自動表示」から「テンプレート編集」を選択してください。
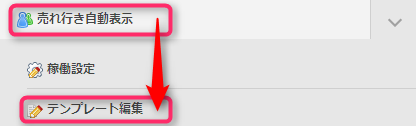
-
[開く]ボタンをクリックします。
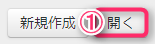
-
使用するテンプレートを①より選択し、[OK]ボタンをクリックします。
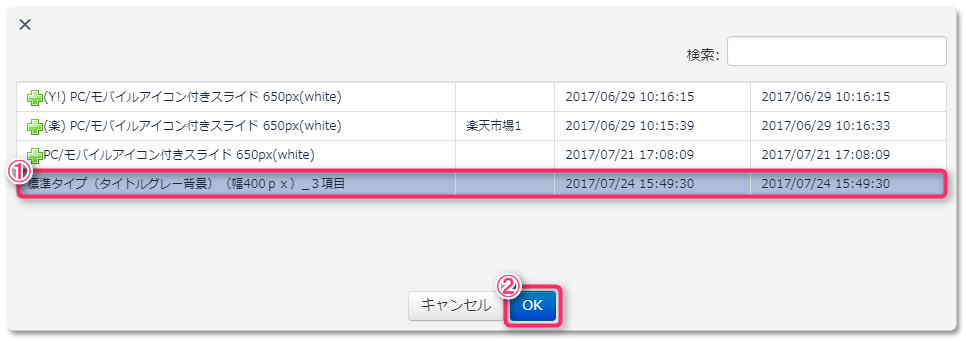
※テンプレート名の右側に「+」マークがついたものはオプションとなります
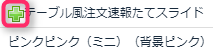
-
以下の画面で詳細を設定します。
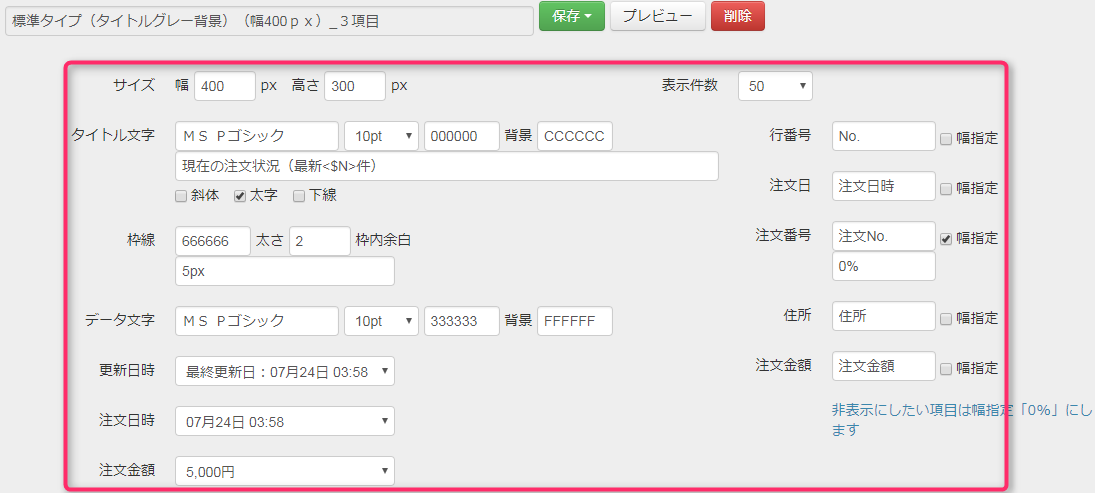
|
| 項目名 |
詳細 |
| サイズ |
売れ行きのデータを表示する範囲(iframe)サイズを決めます。 |
| 表示件数 |
何件表示させるかを選択できます。 |
|
|
| タイトル文字 |
上部2行のタイトル部分の文字設定です。
文字の大きさ、色、太字等を 設定できます。
フォントは通常「MS Pゴシック」を選択します。 |
| タイトルの文言 |
自由にタイトルを決められます。
※**<$N>**には、**表示件数で選択した件数**が自動的に入ります |
| 背景 |
タイトル部分の背景色を設定できます。 |
| 枠線 |
線の色を設定できます。 |
| 太さ |
枠線の太さ(単位はピクセル)を設定できます。 |
| 枠内余白 |
枠内の余白を設定します。
通常は2~5くらいの数値を入れておくと丁度良いです。
入力数値の単位はピクセルになります。 |
| データ文字 |
注文データの文字表示設定ができます。
文字の大きさ、色を設定できます。
フォントは通常は「MS Pゴシック」を選択しておきます。 |
| 背景色 |
注文データを表示する部分の背景色が設定できます。 |
| 更新日時 |
タイトル部分の更新日時の形式を選択できます。 |
| 注文日時 |
注文データの受注日時の表示形式を選択できます。 |
| 注文金額 |
注文データの金額の表示形式を選択できます。 |
|
|
| 行番号 |
下の画像の「No.」の部分に表示する名称を設定できます。 |
| 注文日 |
下の画像の「注文日時」の部分に表示する名称を設定できます。 |
| 注文番号 |
下の画像の「注文No.」の部分に表示する名称を設定できます。 |
| 住所 |
下の画像の「住所」の部分に表示する名称を設定できます。 |
| 注文金額 |
下の画像の「注文金額」の部分に表示する名称を設定できます。 |
|
|
|
| |
※「幅指定」にチェックを入れると各項目列の幅を指定できます。 |
|
列を表示しない場合は「0%」を入力します。 |
|
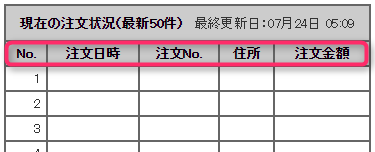 |
初期設定について
初期設定を確認したい場合は、以下のバナーをクリックして各ステップをご覧ください。