テキストの追加
自由に入力したテキストを追加することができます。
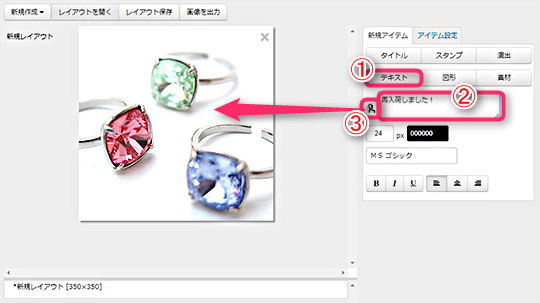
- 「新規アイテム」タブより[①テキスト]ボタンをクリックします。
- 「②テキスト欄」にテキストを入力します。
- 「③ドラッグアイコン
 」をレイアウト画面にドラッグして配置します。
」をレイアウト画面にドラッグして配置します。
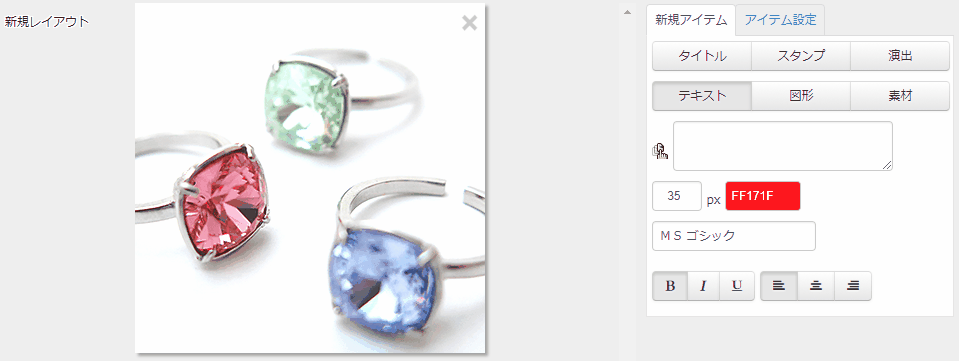
※フォント設定はこちらをご覧くださいヒント
・こまめにレイアウト保存することをお勧めしています
詳細設定
「アイテム設定」タブよりテキストの詳細設定が可能です。
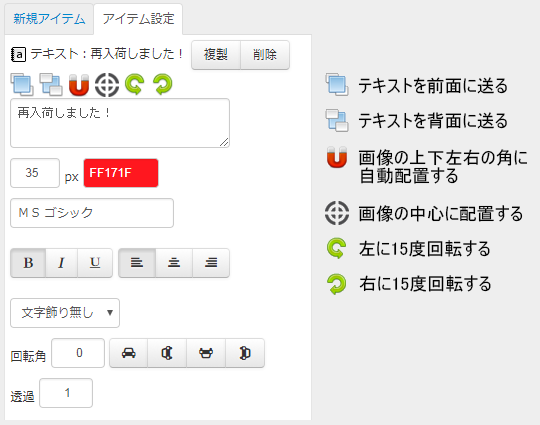
フォント設定
テキストにはPCにインストールされているフォントを設定できます。
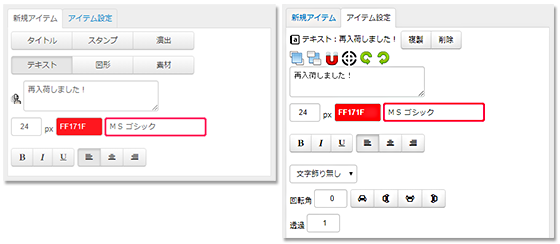
- フォント一覧より使用したいフォントを探します。
※画像はWindows 7となります。
※お使いのWindows OSによりフォント一覧の表示方法が異なります。
手順はこちらをご覧ください。
詳細については、お手数ですがMicrosoft社へお問い合わせください。
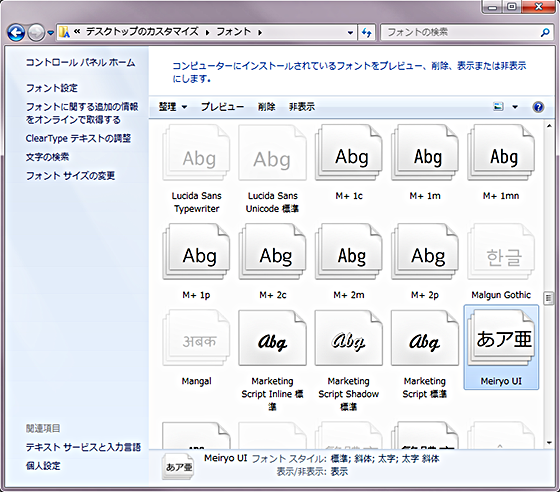
-
使用したいフォントのプレビュー画面を表示し、フォント名を確認します。
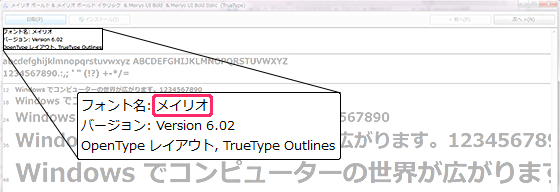
-
プレビューに表示されているフォント名を「フォント」欄へ入力します。
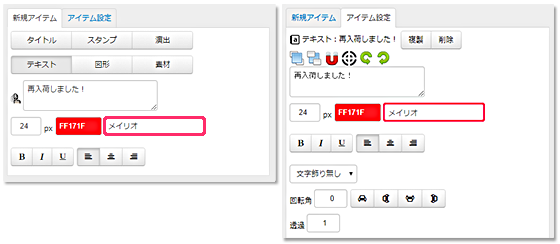
-
入力したフォント名を確定させます。
新規アイテム
「③ドラッグアイコン
 」をレイアウト画面にドラッグして配置します。
」をレイアウト画面にドラッグして配置します。
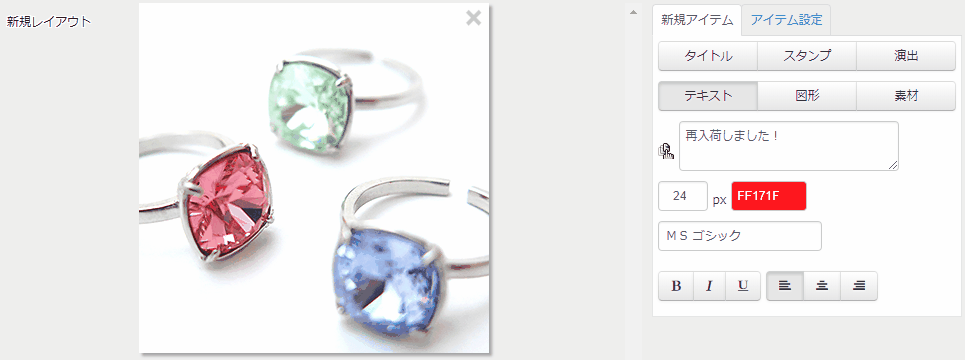
※上の動画では「MS ゴシック」と「メイリオ」の2種類を配置しています
※入力に間違いがあるとフォント名は変更されません
アイテム設定
キーボードのEnterキーを押して確定させます。
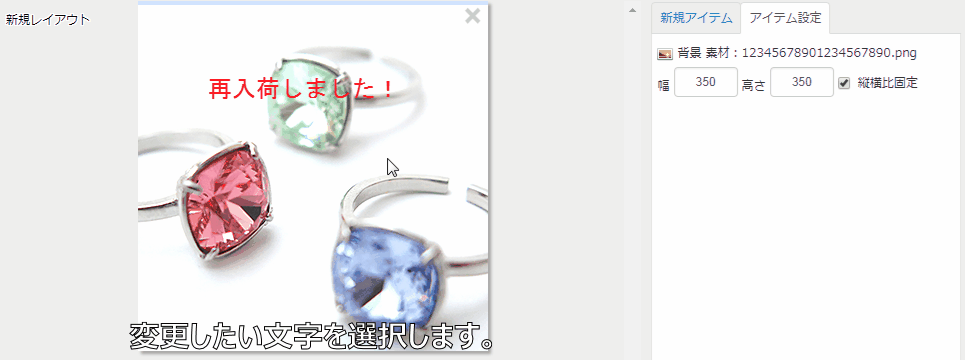
※上の動画では「MS ゴシック」から「メイリオ」へ変更しています
※入力に間違いがあるとフォント名は変更されません
Windowsのバージョン別フォント一覧確認方法
Windows 10
- タスクバー左端の[スタート]ボタンをクリックし、アプリ一覧の「Windows システムツール」から「コントロールパネル」を選択します。
- 「デスクトップのカスタマイズ」から「フォント」をクリックするとフォント一覧が表示されます。
Windows 8 / Windows 8.1
- コントロールパネルを起動します。
- 「デスクトップのカスタマイズ」から「フォント」をクリックするとフォント一覧が表示されます。
Windows 7
- 画面左下の[Windowsスタート]ボタンをクリックします。
- 「コントロールパネル」より「デスクトップのカスタマイズ」をクリックし、「フォント」を選択するとフォント一覧が表示されます。
Windowsにインストールされている代表的なフォント
お使いのWindowsのバージョンやPCメーカー、インストールされているソフトウェアによりインストールされているフォントや数は異なります。詳細は、PCメーカーまたはソフトウェアメーカーへお問い合わせください。
Windows 10から標準搭載
- Yu Gothic UI
Windows 8.1から標準搭載
- 游ゴシック
- 游明朝
Windows 7から標準搭載
- Meiryo UI
Windows Vistaから標準搭載
- メイリオ
Windows初期から搭載
- MSゴシック / MSPゴシック
- MS明朝 / MSP明朝
- MS UI Gothic
初期設定について
初期設定を確認したい場合は、以下のバナーをクリックして各ステップをご覧ください。
