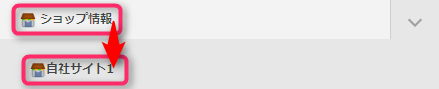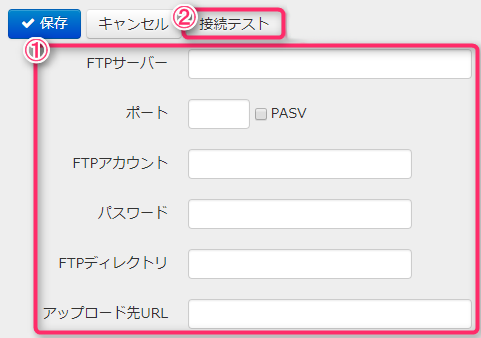FTP設定 自社サイト/ポンパレモールPRO
- 左上の≡メニュー]ボタンからメニューを開きます。

-
[ショップ情報]をクリックし、自社サイトをクリックします。
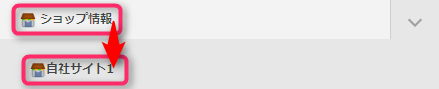
-
画面上部の[FTP(ページ更新)設定]ボタンをクリックします。

-
FTP接続に必要な情報を①に入力します。
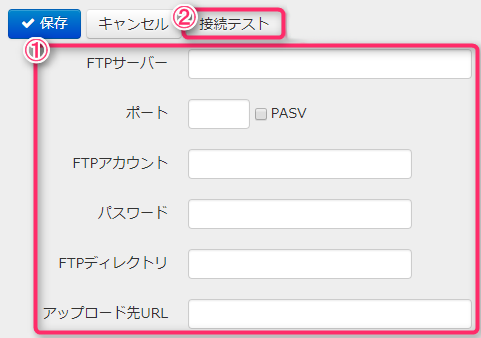
|
| 項目名 |
詳細 |
| FTPサーバー |
ロバイダーやサーバー管理会社によっては「サーバー名」、「ホスト名」、「サーバーアドレス」、「FTPアドレス」、「FTP接続先ホスト名」と呼ばれることもあります。
ポンパレモールPRO: pros.ponparemall.com を入れてください。 |
| ポート |
プロバイダーやサーバー管理会社から特に指定がない場合は21でお試しください。
ポンパレモールPRO:21のままで大丈夫です。 |
| PASVモード |
Passive(パッシブ) FTPを使用する必要がある場合にチェックを入れます。詳しくは、サーバー管理者にお問い合わせください。うまく接続できない場合はPASVモードを有効または無効にして接続をお試しください。
ポンパレモールPRO:チェックをつけてください。 |
| FTPアカウント |
プロバイダーによっては「ユーザー名」、「ユーザーID」、「お客様ID」、「FTPログインID」等と呼ばれることもあります。
ポンパレモールPRO:ポンパレモールの「FTPログインID」です。 |
| パスワード |
インターネットとは別のFTP用のパスワードです。
ポンパレモールPRO:ポンパレモールの「FTPパスワード」です。 |
| FTPディレクトリ |
FTPディレクトリはページが公開されているディレクトリ(フォルダ)内の任意フォルダです。トップページのindex.htmlが入っています。
例:”www”、”htdocs”、”public”、”public_html”、”web” またはログイン名など
サービス内容によっては入力の必要が無い場合もありますので、詳細はご利用のプロバイダーやサーバー管理会社までご確認ください。この中に「ecstation」フォルダが作られます。
ポンパレモールPRO:特に指定がない場合は空欄のままで大丈夫です。 |
| アップロード先URL |
ecstationフォルダが入るディレクトリのURLを指定します。
ポンパレモールPRO:ポンパレモールPROのURL https://store.ponparemall.com/pro/店舗ID(ショップURL)/ を入れてください。 |
|
5. ②の[接続テスト]ボタンをクリックします。成功したら保存されます。
ヒント
ポンパレモールPROについて
ポンパレモールPROの詳しい設定情報については、
ポンパレモールマニュアル内「ポンパレモールPROのご案内」をご確認ください。
ポンパレモールをご利用のお客様はポンパレモールPROのご契約をお願いいたします
在庫シンクロ Future shopの場合
FutureShop2ご契約時に送られます「セットアップメール」記載のアカウント情報に記載のFTP転送設定情報を入力してください。
fsuploadで始まる(例:fsupload***.future-shop.jp)FTPサーバーの設定情報になります。
無料貸出FTPサーバー
ポンパレモール以外をご利用のお客様においてFTPサーバーが利用できない場合、
弊社にて無償貸出しのFTPサーバーをご用意しております。
なお、新規申込み時にはアカウント発行時に弊社にて初期設定として貸出FTPサーバーの設定をさせていただいております。
利用サービス一覧から新しいモールを追加した場合などに貸出FTPサーバーの設定をご希望の場合は
無償貸出しFTPサーバー申込フォームよりご申請ください。